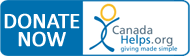Online Booking
Please call the office directly to schedule any of the following types of appointments as they do require additional time and a Nurse.
- Driver’s physicals and Personal Health Visits (Annual physicals/checkups)
- Well Baby or Well child checks
- Prenatal or Postnatal appointments
- PAP Tests and IUDs
- Diabetes Visits
- Nurses Clinic (Immunizations, Blood work, stitch removals)
- Lesion Removals (moles/skin tags)
- Meet and Greet appointments
*Remember for urgent matters please call the clinic directly. Urgent matters includes urinary tract infections (UTIs), fever for longer than 24 hrs, shingles, etc.
Please consider that sometimes you may not need an appointment:
- If you have a question or need a note or form, please just call or message us about this, and
- If you need a prescription refilled, please contact your pharmacy.
|
Click your doctor's name to book an IN OFFICE, PHONE or VIDEO VISIT online.
|
|
| Erin Clinic | Rockwood Clinic |
What to expect for a TELUS video visit with your doctor:You will receive an email approx 48 hrs in advance of your appointment, or within just a few minutes of your appointment being booked if your appointment is less than 48 hrs ahead. The email is sent from: <no-reply@virtualvisit.telushealth.com> “Test your connection” (2:27 mins): https://www.youtube.com/watchv=5xV3ybpM6M4&feature=youtu.be (purple button below) The email will look like this:
|
Patient OTN Video Visit Instructions
2. If it is your first time doing an eVisit and you are going to be using a mobile device, you will need to install the “Pexip Infinity Connect App.” To do this, just click on the link in the email invite. This will ensure you download the correct App. 3. If you are using a desktop/laptop, you will need to be using a Chrome browser. 4. At the time of your appointment, go into the email Invite and at the bottom of the email there is a blue button that states, “Start eVisit.” Click this. 5. It will then say “Welcome to eVisit” with a blue button stating “Open my event.” Click this. 6. If you are connecting from a mobile device, there will be a camera (you will be able to see yourself) with three circles at the bottom:
You need to click on the middle GREEN video button and then wait for the Doctor to join. 7. Once you have clicked the middle GREEN video button, it will actually give you a “waiting for the conference host to join” message.
Video instructions for connecting a Video Visit. |